- Minitool Partition Wizard The Specified Disk Is Too Smaller
- Minitool Partition Wizard Free
- Minitool Partition Wizard Free 10.3
- Minitool Partition Wizard The Specified Disk Is Too Smallest
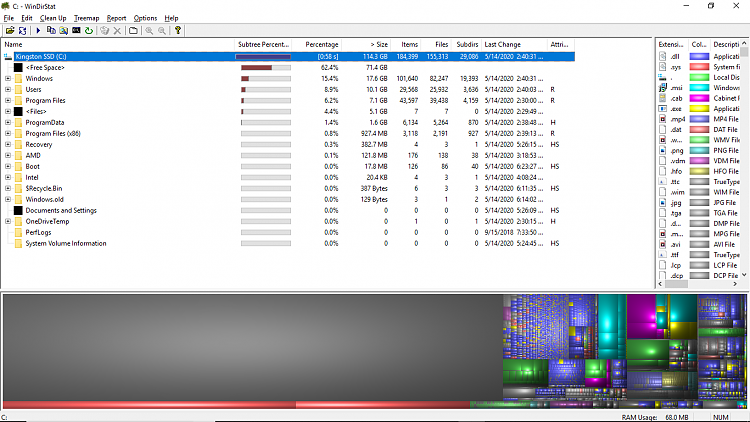
- Solution 1 - Extend low-memory partition to fix 'not enough space'
- Solution 2 - Clean up junk files and extremely large files to free up space
- Solution 3 - Rescan disks to fix 'not enough space on disk' error
Not enough space error message in Windows Disk Management:
I have tried formatting the SD card using the disk management, and the MiniTool Partition wizard, and the disk management method gives me a 'Could not complete format' error, and the MiniTool tells me it has changed, yet when I go on disk management it hasn't. This video show how to solve this problem that MiniTool Partition Wizard failed to convert the spefified dynamic disk.http://www.partitionwizard.com/?utmsou. MiniTool partition wizard is available for a one-off fee of $59 and $129 which comes with free lifetime upgrades, you can find out more by clicking here. Partition Wizard MiniTool has produced a solid disk and partition management tool allowing the majority of day-to-day cloning and maintenance tasks to be completed with ease. MiniTool partition wizard is available for a one-off fee of $59 and $129 which comes with free lifetime upgrades, you can find out more by clicking here. Summary With Partition Wizard MiniTool have produced a solid disk and partition management tool allowing the majority of day-to-day cloning and maintenance tasks to be completed with ease.
Error 1 - 'Not enough memory available to complete this operation. Quit one or more applications to increase available memory, and then try again.'
Error 2 - 'There is not enough space available on the disk(s) to complete this operation.'
As we use the Disk Management to create, extend, or shrink partition, you may encounter such 'no enough space' error because the tool has limitations. When your computer says it's running low disk space to execute a certain task with the below error messages, don't be fooled. Why does such an error message pop up on your PC? There are two typical reasons.
One. Due to the limitation of the extended partition and Disk Management tool itself, you cannot create a new partition on free space. Instead, you must delete the free space and turn it into unallocated space.
Two. It's only because you're not utilizing the memory right. Many Windows users prefer to install applications and store data files to the system drive, soon the drive will be filling up. And then, such an error generates.

However, if you try to move unused space from drive D:, E: or F: to drive C: with the Disk Management program, you'll find that extend volume is grayed out if there's no unallocated space right behind your target disk (which has not enough space). So, we've collected the following solutions to help you resolve this error happened on your computer disk.
Solution 1 - Extend low-memory partition to fix 'not enough space'
When the Windows Disk Management program sends 'there is not enough space (or free memory)to complete this operation' error, it seems that you'll then have no choice but to close the window.
Instead of deleting existing partitions behind the partition with insufficient space with Disk Management, a third-party Disk Management alternative program to proceed with the operation should be your best choice.
RECOMMENDED:
And the most recommended one is EaseUS Partition Master, which provides basic and advanced disk & partition management, among which the 'resize/move partition' feature and 'cleanup and optimization' feature will help effectively resolve 'there is not enough space on the disk' in Windows.
Download, install EaseUS partition manager software on your computer try it to fix this issue with the upcoming four steps:
Minitool Partition Wizard The Specified Disk Is Too Smaller
TUTORIAL GUIDE:
Follow the guide carefully to fix 'not enough space available on the disk to complete this operation' error.
Step 1. Open EaseUS Partition Master and click 'Adjust with 1-Click' on the right panel.
When the free space on your partition is too small, you will get the low disk space warning on our product.
Step 2. Click the 'Proceed' button.
EaseUS Partition Master will adjust the partition size to solve the low space issue intelligently after clicking 'Adjust with 1-click', and you only need to click 'Proceed' to continue.
You can also click the 'Manual Adjustment' option to resize it manually if the Smart Space Adjustment cannot satisfy your needs. Then, click 'Proceed' to continue.
Step 3. Execute operations.
Click the 'Execute Operation' button at the top corner and keep all changes by clicking 'Apply'.
This will completely remove insufficient space error form your Windows PC. You may also face 'there is not enough memory to run Word' error when you use office software in your daily life.
Solution 2 - Clean up junk files and extremely large files to free up space
If the disk is theoretically filling up and gives such an error message, you don't need to buy a new large HDD or SSD to replace it, either. Try to do some cleaning with 'System Cleanup' and 'Large File Cleanup' features in EaseUS Tools M.
Let's see if the problem can be solved after unloading GBs of junk files and large files you never use.
To clean junk files:
Step 1. DOWNLOAD and install EaseUS Tools M. Select 'System Cleanup' on the main screen.
Step 2. Select the type of junk files you want to scan and click 'Analyze'.
Step 3. Identify and select useless files and click 'Clean up' to remove those files from your PC or laptop.
You should now free up quite a lot of space from the partition and fixed the insufficient disk space error.
To clean large files:
Open EaseUS Tools M, this time choose Large File Cleanup and then follow the wizard to delete unwanted large files.
Solution 3 - Rescan disks to fix 'not enough space on disk' error
In addition to the reasons we mentioned on the beginning, the error message -'there is not enough space on the disk to complete this operation', may caused by the common reasons that the Disk Management can not detect the actions.
Step 1. Press Windows+X and choose Disk Management.
Step 2. Head on Actions in the toolbar and choose Rescan Disks.
Step 3. Wait for the rescan process to complete and you try extend, shrink, etc. the partition again.
Further help to fix 'there is not enough space on the disk' error
EaseUS Partition Master is a cost-effective tool for resolving various disk problems. And if you are having similar problems to the 'not enough space' error, those following tutorial links are helpful.
1. Low disk space
2. Expand partition in Windows 7
3. Extend C drive in Windows 10
Know more about EaseUS disk & partition management software from the video
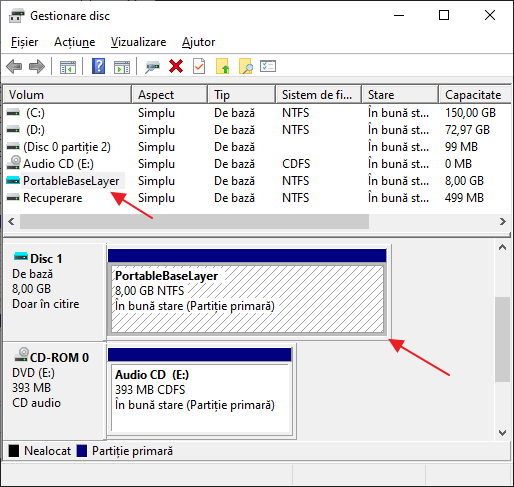
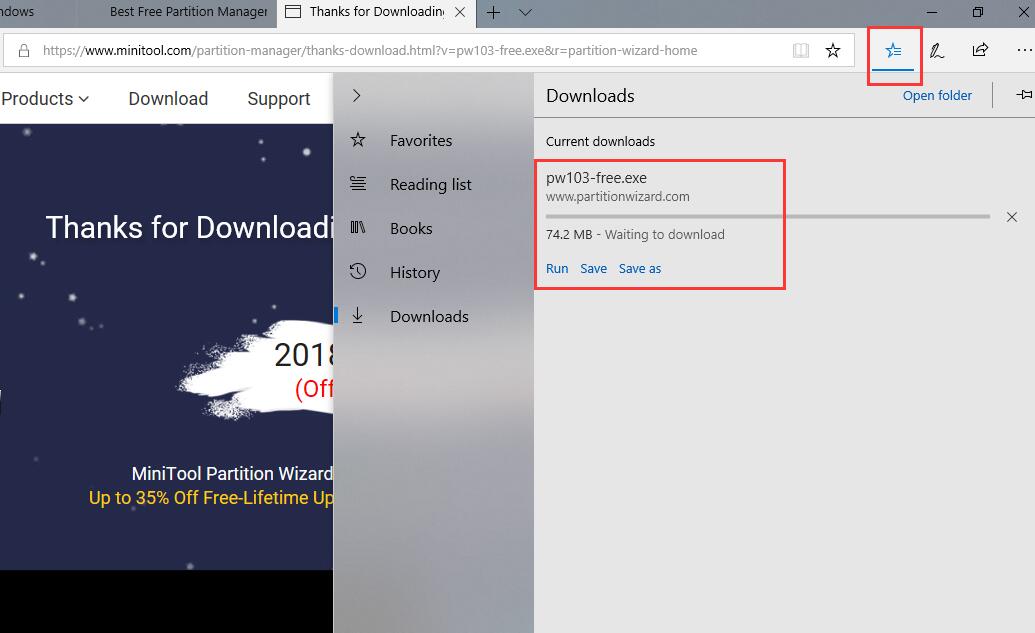
Dynamic disk is a kind of physical disk supported by Windows 2000 and later Windows OS. And it provides lots of features basic disk does not have, like the ability to create fault-tolerance volumes. Besides, dynamic volumes can be extended from another physical disk, which gets better use of disk space. Dynamic volume includes simple, spanned, striped (RAID 0), mirror (RAID 1) and RAID 5. No matter which kind of volume you use, it is important for you to learn how to resize dynamic disk if you want to make good use of the disk space.
How to Resize Dynamic Disk?
Minitool Partition Wizard Free
When you store too much files and data on a dynamic volume and there is not enough space, you may need to add some free space from unallocated space on the disk or from another disk to store more data. However there is a good chance that you don’t know how to resize dynamic disk. In this post, I offer you two ways to resize dynamic disks, which can help you extend dynamic volume or shrink dynamic volume effectively.
Resize Dynamic Disk in Disk Management
Minitool Partition Wizard Free 10.3
Step 1. Right-click the Windows Start menu and choose Disk Management.
Step 2. Select the volume you want to resize and right-click, choose Extend Volume feature or Shrink Volume feature to resize dynamic disk. For example, if you want to extend dynamic disk, you may choose Extend Volume. Then click Next.
Step 3. Type the volume size that you want to extend in MB. Then click Next.
Step 4. Click Finish and you will find the dynamic volume has been resized.
However, you will only find the Extend Volume feature and Shrink Volume feature are available only in simple volume and spanned volume, as Disk Management can only extend or shrink simple volume and spanned volume. So, Disk Management is not our best choice anyway if we want to extend a mirrored volume, striped volume, or RAID 5 volume.
To break the limitation of Disk Management and shrink or extend dynamic disks in a simple and convenient way, here I will recommend you a third party software to resize dynamic disk: MiniTool Partition Wizard.
Minitool Partition Wizard The Specified Disk Is Too Smallest
Resize Dynamic Disk by Using MiniTool Partition Wizard
MiniTool Partition Wizard Professional Edition is an all-in-one professional partition manager software, which helps you manage storage space with high efficiency and security. If you find dynamic disks are difficult and complicate to manage and don’t want convert dynamic disk to basic disk, you just need to purchase a MiniTool Partition Wizard Professional Edition to assist you.
Step 1. Download MiniTool Partition Wizard Professional Edition and launch it to get the main interface.
Step 2. Select the volume you want to move or resize and choose Move/Resize Volume from the left action panel or from right-click menu.
Step 3. Lengthen or shorten the handle to extend or shrink volume size. You may also input the volume size directly. If you want to move the volume, just drag the whole rectangle bar towards unallocated space or manually define unallocated space before or after the partition. Then click OK to continue.
Step 4. Click Apply button at the upper left corner, and then click Yes to allow changes.
Step 5. When you click Yes, you will receive the following notice. Choose Restart Now.
Note: Most operations on dynamic disk will require you to reboot the computer, and you should do as told. Then, MiniTool Partition Wizard will perform all changes in boot mode, which is much safer.
Verdict
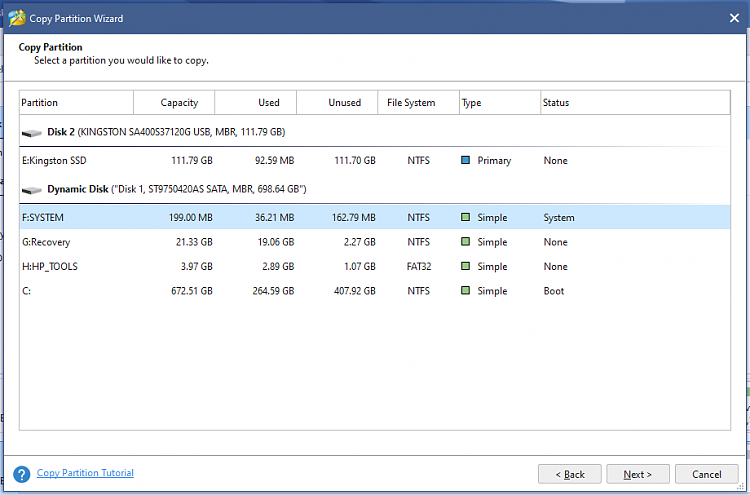
Resizing dynamic disk is inevitable for most users, as more and more people store files and data on their dynamic disk. After reading this post, I am sure that you have learned how to resize dynamic disk. Now you may extend your dynamic volume by following the steps in this post.
