Launch uTorrent on your computer. At the top left corner, select “Options”. From the drop-down menu, select “Preferences”. From the list of options on the left, select “Directories”. 2 Open This PC in File Explorer (Win+E), right click on your Downloads folder, and click/tap on Properties. (see screenshot below) If you don't see the Downloads folder in This PC, then you can also click/tap on the icon in the address bar of File Explorer (Win+E), type shell:Downloads into the address bar, and press Enter to open your Downloads folder no matter where it may be located. By default, anything you download from a web browser will normally go to the Downloads folder on your computer. This is pretty much true regardless of the operating system you are running. Most people will use the default location for downloads, but there are instances where it might be helpful to change this folder.
- Utorrent Default Download Folder
- Make Utorrent Default Windows 10
- Utorrent Default Directory
- Utorrent Location Windows 10
 2019-01-10
2019-01-10If you are a person who is experiencing low download speeds on uTorrent and want to increase the speed, you might want to watch this following video:
The above video tutorial resulted in higher download speeds on µTorrent for most of the users. Changes to the default preferences in µTorrent can help increase download speeds and allow you to have greater control over the program. However, it is not helpful to everyone and many even ended up getting lower download speeds than before. This problem can be fixed by simply restoring the modified settings to µTorrent to the default ones. Restoring the settings in µTorrent will remove any customized download and bandwidth preferences and give you a chance to correct or tweak problematic settings.cTo reset the settings µTorrent back to default, you will have to delete two files having the name settings with an extension of .dat and .old from the application data folder.
Step 1:
First things first, close the µTorrent program by clicking on the “File” button in the menu bar and then clicking the “Exit” option. (Note: Clicking the “X” button in the upper-right corner of the screen only minimizes uTorrent. It does not close the program.)
Step 2:
Open the Run command window by pressing Windows logo key + R key on your keyboard or just search Run on the Start menu.
Step 3:
Inside the text box of the Run window, enter the following text
Step 4:
Then a file explorer window will pop up having the address similar to this C:UsersAdminAppDataRoaminguTorrent. In that folder, you’ll find two files named, settings.dat and settings.dat.old.
Step 5:
You have to delete these two files.
Step 6:
Restart the µTorrent. If it still does not work then try restarting your computer.
By following the above procedure, µTorrent is going to create another settings.dat. Hence, getting rid of the customized settings.
µTorrent is a lightweight and efficient BitTorrent client for Windows. Although the application is called “micro torrent” it is also referred to as “utorrent” where “u” is often used as a substitute for the micro symbol (µ).
Utorrent Default Download Folder
The following best practice guide sets the location of the directories used by µtorrent (and one or two other minor tweaks). By controlling the location of where files (including torrents), they can be (if required) deleted easily.
For example, you download a file (film, book or mp3) on common skin disorders to help you self diagnose a condition you suffer from. The torrent file you download could be called “common-skin-disorders.torrent”. It could be embarrassing to you if other users of the same PC (family or friends) were to stumble across the torrent file or the download itself.
By controlling the location of the various bit torrent elements, it is easier to remove and thereby preserve one’s privacy. The additional benefit is a more organized file structure.
To change directories that µtorrent uses, click:
The screenshot below shows all of the available fields have been filled in. I would recommend studying the image closely.
Click on the image above for a full size image of the window.
Folder Structure
The following steps are recommended to set-up a good file structure:
Make Utorrent Default Windows 10
- Identify a suitable location on the PC that has the storage capacity to cater for the files that are to be downloaded. Most people only have a single hard drive, which simplifies things. Nonetheless, identify an easy-to-access location for files and create a directory or folder.
- Within this folder create a folder called “torrents” to store all the torrent files. Secondly, create one called “wip” to store files which are in progress (hence the acronym wip, work in progress).
- Within the torrent folder create 3 additional folders called “wip”, “complete” & “new”.
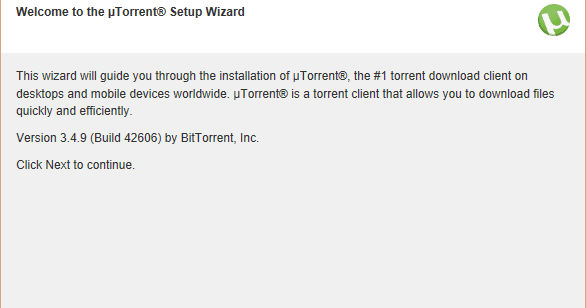
The recommended folder structure is therefore:
For the image above, the example <Folder Path> is C:UsersShadow.
Reasoning
Creating a dedicated folder, which is easy to identify separates it from other downloads. The actual files when downloading will be stored in the “wip” folder. Once complete, these files will be automatically moved back into the main directory (uT), giving easy access to downloaded files.
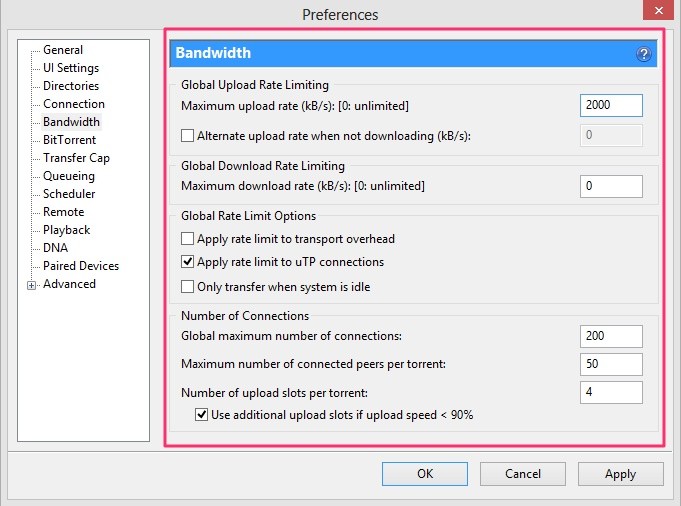
In terms of managing torrents; those in progress will be stored in “wip”, complete ones will be stored in the “complete” folder. If the user does not specify a location for these torrents, the default location is normally buried in a hidden folder . This will give the user the false impression that these files no longer exist.
The creation of a “new” folder saves time. It means that the user can store torrent files in a single location such that when utorrent is launched, it automatically starts downloading. So why not just open utorrent as and when a torrent file is downloaded? Many of us are increasingly constrained on how much we can download and when we can download. Increasingly, people are running bit torrent clients, late at night when there are normally no (or less restrictive) constraints.
To support that type of behaviour, it is recommended that the user identifies torrent files and stores them in a single location. When the time is right, utorrent can be launched to obtain the files.
Additional Tweaks
Two additional tweaks to aid the user. The first is appending “.!ut” to incomplete files. This is recommended because when downloading multi-part files e.g. a collection of mp3s, photos, text files etc, then completed files are easy to identify if you can’t wait to examine the contents. To enable this feature click on:
In the section titled “When Downloading” select the checkbox that states “Append .!ut to incomplete files”.

In addition, it is also recommended that protocol encryption is also enabled to prevent unauthorised discrimination against bit torrent traffic. This aims to prevent your ISP from reducing the speed of your downloads when using bit torrent, in favour of other traffic. More information on the topic is available here and here.
To enable this feature click on:
Utorrent Default Directory
At the bottom in the section labelled “Protocol Encryption”, using the drop-down box, select “Enabled”.
Utorrent Location Windows 10
This guide was constructed using µtorrent 2.2 on Windows 7 (64-bit) but this will work on nearly all versions of µtorrent as similar fields exist for the location of folders.
