Some of the niceties of ScreenFlow include the program’s ability to record video not just from Mac’s screen, but also from a connected iPhone, iPod touch or iPad. It, too, can import video and audio from external webcams and microphones, and offers the highest bitrate for recording a retina display (30fps). Since QuickTime is 100% compatible with M1 Macs like MacBook Air, Pro, or Mini, it’s 100% working to free record screen with sound on those Macs. When I was running Mac OS X El Capitan, I saw we could free record our screen and upload it to YouTube for sharing or put it into PowerPoint or Keynote presentation. However, there was no sound.
Screen recording has been one of the major highlights that have been introduced into the content creating a platform in the previous decade. Tutorials and major streams have opted for this department and have utilized this extensively. The use of screen recording platforms has directed the development of contemporary features adopted and implemented in the content creating sector. This article intends to focus on the dynamics of recording a screen with attenuated audio in a Mac. With a detailed explanation of all the steps involved, this article performs an analytical observation over the processes involved to record screen with sound in Mac.

The All-in-One Screen Recorder & Video Editor
- Record desktop screen and webcam simultaneously
- Edit recorded clips quickly with a wide range of professional tools
- Built-in plentiful templates and effects
- Export to MP4, MOV, MKV, GIF and multiple formats
Recommended Screen Recorder for Mac: Wondershare DemoCreator

The approximate number of screen recorders that can be discovered across the online market is far more than any imaginable number. With a very large set of software providing a similar feature of screen recording, several factors undermine the perfect platform selection that would fit the need of a general user. This article replenishes the detailed analysis of all the platforms. It brings about a specific and impressive screen recorder for Mac that looks to manage a repute in the market with its low-price milestone. While you look over the methods that would guide to record screen with audio in Mac, it is significant to look over the platform that is being offered to the users. Wondershare DemoCreator has managed to develop a reputation with its impressive toolset and user-friendly platform that helps a user to develop a video and have it edited over a simultaneous platform. DemoCreator is a commemoration of a video editor and a screen recorder, where these two dynamic and lucrative methods are considered over a balanced environment. Several reasons make DemoCreator the option as a screen recorder for MacOS, which is declared as follows.
Pros:
- The platform offers you a very simple interface to work on and execute tasks.
- It attenuates a very impressive set of transitions, effects, and music library that guides you in creating and editing content that is both qualitative and creative.
- It provides an environment for the audio editor's management with simple operations and functions to manage video creating and editing.

Cons:
- Adds up a watermark in the output of the free version.
- There is a very limited color grading tool to develop video on.

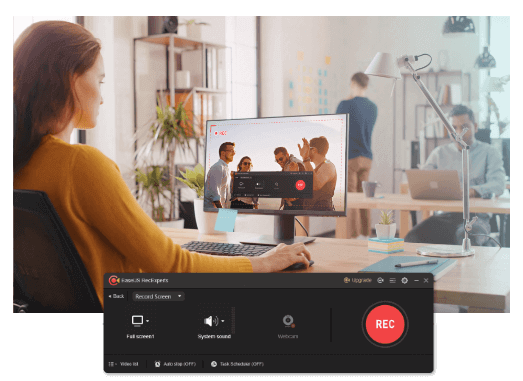
How to Record Screen with Audio in Mac OS?
While DemoCreator offers you the perfect toolkit to record screen with sound in Mac, it is important to understand carrying the procedure out in excessive-quality. While developing tutorials and guide for a target audience, it is quite necessary to set up an environment that would guide you in using this perfect screen recorder with sound for Mac PC to record screen with ease.
Step 1: Download and Install Wondershare DemoCreator
As you record your screen with the platform, you need to have it downloaded and installed on your Mac. Download this software's setup from the official website and follow the on-screen instructions to install the platform. Following this, register the account over an appropriate plan, which can be listed as Monthly, Annual, or a Perpetual License.
Step 2: Connect your Mic Equipment to Mac PC
Before you lead to finalizing the settings for recording the screen, you should connect an appropriate mic for your system. Successfully connect and confirm that your device is operating with no major glitches.
Step 3: Complete the Record-Setting Preference, Enable the Audio Recording
As you set up all your devices, you need to direct the 'Record' section. The platform initially calls for setting up your cameras, your screen, and audio for the recording. As you traverse into the next window by clicking on 'Capture,' you can select the options for 'Screen,' 'Audio,' Camer,' and 'Advance' from t 'e left panel in the window. With the variety of options available, you can set up the resolution settings of your screen, set up cameras, and other peripherals such as a mic to enable the audio recording from the platform's settings.
Step 4: Start Capturing
As soon as you are done with setting up the dynamics to record screen with audio in Mac, you need to tap on the 'Capture' icon to initiate screen recording with the ability to add voices along with the screen recording. You can easily stop and start capturing the video with the help of the panel that appears on the screen during the recording.
Step 5: Save and Export
With the video created, you need to save it over the local directory. For that, open the Export window and select the file's name and location along with the video file format. As you set up these settings, it also allows you to change different video and audio settings upon your need. You can change the resolution, frame rate, bitrate, channels, encoder, and sample rate with the available settings on the export screen. Tap 'Export' as you are done with the settings.
Click here to get more Screen recorder for Mac.
Conclusion
This article has looked forward to providing a detailed guide on discovering the best screen recorder with sound for Mac PC. It has also focused on guiding you in utilizing the platform to perfection. Performing the function of screen recording with DemoCreator can be considered quite efficient and straightforward. For this, the user must look over the guide in detail and develop an understanding of how to utilize the tools for recording the screen with audio on a Mac. DemoCreator has considered offering an environment that is favorable for all users throughout the world.
Use the Screenshot toolbar
To view the Screenshot toolbar, press these three keys together: Shift, Command, and 5. You will see onscreen controls for recording the entire screen, recording a selected portion of the screen, or capturing a still image of your screen:
Record the entire screen
- Click in the onscreen controls. Your pointer changes to a camera .
- Click any screen to start recording that screen, or click Record in the onscreen controls.
- To stop recording, click in the menu bar. Or press Command-Control-Esc (Escape).
- Use the thumbnail to trim, share, save, or take other actions.
Record a selected portion of the screen
- Click in the onscreen controls.
- Drag to select an area of the screen to record. To move the entire selection, drag from within the selection.
- To start recording, click Record in the onscreen controls.
- To stop recording, click in the menu bar. Or press Command-Control-Esc (Escape).
- Use the thumbnail to trim, share, save, or take other actions.
Trim, share, and save
After you stop recording, a thumbnail of the video appears briefly in the lower-right corner of your screen.
- Take no action or swipe the thumbnail to the right and the recording is automatically saved.
- Click the thumbnail to open the recording. You can then click to trim the recording, or click to share it.
- Drag the thumbnail to move the recording to another location, such as to a document, an email, a Finder window, or the Trash.
- Control-click the thumbnail for more options. For example, you can change the save location, open the recording in an app, or delete the recording without saving it.
Change the settings
Click Options in the onscreen controls to change these settings:
- Save to: Choose where your recordings are automatically saved, such as Desktop, Documents, or Clipboard.
- Timer: Choose when to begin recording: immediately, 5 seconds, or 10 seconds after you click to record.
- Microphone: To record your voice or other audio along with your recording, choose a microphone.
- Show Floating Thumbnail: Choose whether to show the thumbnail.
- Remember Last Selection: Choose whether to default to the selections you made the last time you used this tool.
- Show Mouse Clicks: Choose whether to show a black circle around your pointer when you click in the recording.
Screen Record Mac With Audio From Computer
Use QuickTime Player
- Open QuickTime Player from your Applications folder, then choose File > New Screen Recording from the menu bar. You will then see either the onscreen controls described above or the Screen Recording window described below.
- Before starting your recording, you can click the arrow next to to change the recording settings:
- To record your voice or other audio with the screen recording, choose a microphone. To monitor that audio during recording, adjust the volume slider. If you get audio feedback, lower the volume or use headphones with a microphone.
- To show a black circle around your pointer when you click, choose Show Mouse Clicks in Recording.
- To record your voice or other audio with the screen recording, choose a microphone. To monitor that audio during recording, adjust the volume slider. If you get audio feedback, lower the volume or use headphones with a microphone.
- To start recording, click and then take one of these actions:
- Click anywhere on the screen to begin recording the entire screen.
- Or drag to select an area to record, then click Start Recording within that area.
- To stop recording, click in the menu bar, or press Command-Control-Esc (Escape).
- After you stop recording, QuickTime Player automatically opens the recording. You can now play, edit, or share the recording.
Learn more
Screen Record Mac Os With Audio Editor
- The Screenshot toolbar is available in macOS Mojave or later.
- When saving your recording automatically, your Mac uses the name ”Screen Recording date at time.mov”.
- To cancel making a recording, press the Esc key before clicking to record.
- You can open screen recordings with QuickTime Player, iMovie, and other apps that can edit or view videos.
- Some apps might not let you record their windows.
- Learn how to record the screen on your iPhone, iPad, or iPod touch.
