Install offline Myanmar font that works system-wide. You can also upload and share their own fonts. You can also browse a collection of fonts shared by other users. Offline fonts included:. Pyidaungsu. Zawgyi-One. Zawgyi-Tai. Zawgyi-2009. Tharlon. Myanmar Census. Myanmar3. ZawDecode. Namk. Zawgyi Myanmar Font For Mac Software IDAutomation Code39 Barcode Font for Mac v.13.09 The IDAutomation Code39 Barcode Font for MAC package is a set of fonts and tools for printing the Code 39 barcode. The download includes examples for OpenOffice Calc, Writer, Microsoft Excel, Word, iWork Numbers, Pages and FileMaker.
macOS နှင့် မြန်မာယူနီကုဒ်
Mac ကွန်ပြူတာမှာ ယူနီကုဒ်ပြောင်းလိုသူတွေအတွက် ပြောင်းနည်းအတိအကျ လမ်းညွှန်ချက်နဲ့အတူ လိုအပ်တဲ့ Keyboard, Fonts, Converter တွေ စုံစုံလင်လင်ထည့်ပေးထားပါတယ်။
ဒီနေရာမှာ Download ချပါ >> https://bit.ly/2pOBYP0Credit: Ko Nay Zar Aung
Operating System အကြောင်း
Mac OS X [ macOS ] သည် Apple ၏ desktop operating system တစ်ခုဖြစ်ပြီး ယခုလက်ရှိတွင် Mojave မှာ တရားဝင်နောက်ဆုံး ဗားရှင်းဖြစ်သည်။ နောက်ထပ်အသစ်ထွက်ရှိလာမည့် ဗားရှင်းအသစ်မှာ မှာ macOS Catalina ဖြစ်သည်။ မြန်မာယူနီကုဒ်ကို Maverick မတိုင်မှီ Mountain Lion ကထဲက Apple မှ တရားဝင် ထည့်သွင်းပေးထားခဲ့သည်။
မြန်မာဖောင့်ထည့်သွင်းခြင်း
မြန်မာယူနီကုဒ်ကို macOS ပေါ်တွင် အထွေအထူးပြုလုပ်စရာမလိုပဲ မိမိ၏ စက်ပေါ်တွင် default မြင်နိုင်မည်ဖြစ်သည်။ macOS အသုံးပြုသူ မြန်မာအများစုမှာ မူရင်းတရားဝင် ထည့်သွင်းပေးထားသည့် မြန်မာယူနီကုဒ် စံနှုန်းကို လိုက်နာထားသည့် ဖောင့်နှစ်ခုကို disable ပြုလုပ်ကာ ဇော်ဂျီဖောင့်ကိုသာ တခြားနေရာမှ ရယူပြီး အသုံးပြုကြသည်။ ထို့ကြောင့် မြန်မာယူနီကုဒ်ကို macOS ပေါ်တွင် ပြောင်းလဲ အသုံးပြုလိုသူများအနေဖြင့် မိမိ၏ Mac တွင် အရင်က ဇော်ဂျီဖောင့်ကို သွင်းထားဖူးခဲ့ပါက disable ပြုလုပ်ပြီး macOS တွင် stock အနေဖြင့် ပါဝင်လာသည့် မြန်မာယူနီကုဒ် ဖောင့်နှစ်ဖောင့်ကို enable ပြန်လည် ပြုလုပ်ခြင်းဖြင့် လွယ်ကူစွာ မြန်မာယူနီကုဒ်ကို အသုံးပြုနိုင်မည် ဖြစ်သည်။
macOS အတွက် မြန်မာယူနီကုဒ် လွယ်ကူစွာအသုံးပြုနည်း
Mac OS X အသုံးပြုနေပြီး ဇော်ဂျီမှ ယူနီကုဒ်သို့ ကူးပြောင်း အသုံးပြုလိုသူများအတွက် မရှိမဖြစ်လိုအပ်သော Keyboard, Unicode Fonts နှင့် Safari တွင် ယူနီကုဒ်နှင့် ဇော်ဂျီ နှစ်မျိုးလုံးကိုပါ ဖတ်ရှုနိုင်မည့် Safari Extension နှင့်တစ်ကွ Offline Converter တို့ကိုပါ စုံစုံလင်လင် ထည့်သွင်းပေးထားပြီး မည်သို့ မည်ပုံ အသုံးချရမည်ကို ဗီဒီယိုလမ်းညွှန်ချက်နှင့်တစ်ကွ အလွယ်ကူဆုံးဖြစ်အောင် ဖော်ပြပေးလိုက်ပါသည်..
အောက်ဖော်ပြပါ လုပ်ဆောင်ချက် အဆင့်များကို ဇော်ဂျီဖောင့် နှင့် လက်ကွက် သွင်းယူထားနှင့်ပြီးသော macOS ကွန်ပျူတာတစ်လုံးအနေနှင့် နမူနာပြရေးသားထားခြင်း ဖြစ်ပါသည်။
>> Dropbox မှ လိုအပ်သည့် tools များကို ဆွဲယူရန်
ပထမဦးစွာ Myanmar Unicode Bundle for Mac v2 zip file ကို Download လုပ်ပြီး zip ဖြည်ထားပါ။
၁။ ဇော်ဂျီဖောင့် မှ ယူနီကုဒ်ဖောင့်သို့ ပြောင်းလဲရန် (Change Font / Remove Zawgyi Font)

- Mac ၏ Spotlight search မှ “Font Book” ကို ရှာပြီးဖွင့်ပါ။ “Zawgyi-One” ကို ‘Disable/Off’ လုပ်ပါ။ သို့မဟုတ် right click ခေါက်၍ ‘Remove “Zawgyi-One” Family’ လုပ်ပါ။
- Update Fallback’ folder ထဲမှ ကိုစေတန်ရေးသားထားတဲ့ “MMFontFallBack” ကိုဖွင့်ပြီး “Back To Original” ကို နှိပ်ပါ။

- အထက်ပါအချက်နှစ်ချက်အား ဇော်ဂျီဖောင့် ယခင်ကမသွင်းထားပါက လိုက်လံပြုလုပ်ရန် မလိုအပ်ပါ။
- ထို့နောက် “Unicode Fonts” folder ထဲမှ “mm3.ttf သို့မဟုတ် ကြိုက်နှစ်သက်ရာဖောင့် ” ကို Double click နှိပ်ပြီး “Install Font” နှိပ်ပါ။ (Font Book ထဲတွင် မြန်မာ ၃ သို့မဟုတ် သွင်းခဲ့သောယူနီကုဒ်ဖောင့် ရောက်ရှိသွားပါပြီ)
၂။ ဇော်ဂျီလက်ကွက်မှ ယူနီကုဒ်လက်ကွက်သို့ ပြောင်းရန် (Change Keyboard)
- System Preferences > Keyboard > Input Sources တွင် “Zawgyi KB” ကို ရွေးချယ်ပြီး “-“ နှိပ်ပြီး ဖြုတ်ချပါ။ (Keep file လုပ်နိုင်ပါသည်)
- Keyboards” folder ထဲမှ “Myanmar3 – QWERTY.bundle” ကို COPY ကူးယူပါ။ထို့နောက် “Finder” ကိုဖွင့်ပြီး menu bar ရှိ Go > Go to folder တွင် ‘ /Library/Keyboard Layouts ’ ဟု ရိုက်ရှာပါ။
- Keyboard Layouts Folder ပွင့်လာသည့်အခါ PASTE လုပ်ချလိုက်ပါ။
- ထို့နောက် Preferences > Keyboard > Input Sources > Burmese > Myanmar3 – QWERTY ကို Add လုပ်ပါ။
မှတ်ချက်။ သဝေထိုး အရှေ့မှရိုက်လို့ရသည့် “KeyMagic” ကို အသုံးပြုပါက မြန်မာကီးဘုတ် ပြောင်းလဲထားခဲ့စဥ် Screen Lock ဖြစ်ခဲ့ပါက Password ရိုက်ရန် အဆင်မပြေ ဖြစ်တတ်သည့်အတွက် “Guest Account” (သို့) အခြား User account တစ်ခုခုကို “System Preferences -> Users & Groups” ထဲတွင် “ON” ထားဖို့ အကြံပြုပါတယ်။ သို့မှသာ Screen Lock ဖြစ်သွားသည့်အခါ Switch User လုပ်ပြီးမှ ပြန်လည် Log In ဝင်နိုင်ပါလိမ့်မယ်။ ထို့ကြောင့် သဝေထိုး အရှေ့မှ Keymagic အစရှိသည့် 3rd Party Keyboard များကို ထည့်သွင်းအသုံးပြုခြင်း အကြံမပေးပါ။ သို့သော် ထည့်သွင်းအသုံးပြုလိုပါက ဤလင့် တွင် ဖတ်ရှုနိုင်ပါသည်။
၃။ Safari Extension ထည့်သွင်းနည်း
- ယူနီကုဒ်စနစ် ထည့်သွင်းလိုက်ပြီ ဖြစ်တဲ့အတွက် Mac ရဲ့ Safari Browser မှာ ဇော်ဂျီနဲ့ ရေးသားထားတဲ့ website တွေ၊ Facebook တွေကို ဖတ်ရှုနိုင်ရန် ယူနီကုဒ်ရော ဇော်ဂျီပါ ဖတ်လို့ရနိုင်တဲ့ Extension ကို ထည့်သွင်းပါမည်။
- Mac App Store ကို ၏နေရာ မှ သွားပီး Safari extension ကို “Install” လုပ်ပေးလိုက်ပါ။
Unicode Myanmar Font For Pc
( အသေးစိတ်သိလိုပါက ဒီမှာကြည့် ပါ )
၄။ Offline Uni <-> Zawgyi Converter သွင်းယူနည်း
- “ကိုမြတ်မင်းစိုး က Rabbit Converter ကို အခြေခံရေးသားထားတဲ့ ‘MM Font Converter’ ကို Myanmar Unicode Bundle for Mac v2 folder မှ Myanmar Font Offline Converter အောက်တွင် copy ကူးယူကာ Finder > Macintosh HD >Applications ထဲသို့သွားရောက်ကာ Paste လုပ်ချလိုက်ပါ။ ၎င်းနောက် Launchpad ကိုဖွင့်ကာ MM Font Converter ကို အသုံးပြုနိုင်ပြီဖြစ်သည်။
- iOS Developer ကိုသန့်သက်မှလည်း သူ၏ Pyaung Converter ကို macOS တွင် Shortcut ထည့်ပြီး ချက်ချင်းလွယ်ကူစွာ ယူနီကုဒ်မှ ဇော်ဂျီ၊ ဇော်ဂျီမှ ယူနီကုဒ် သို့ပြောင်းလဲနိုင်သည့်နည်းကို Video tutorial လုပ်ကာပြသထားပါသည်။
Office App များနှင့် မြန်မာယူနီကုဒ်ဖောင့်
Mojave တွင် Microsoft မှထွက်ရှိထားသော Office App များအနက်မှ
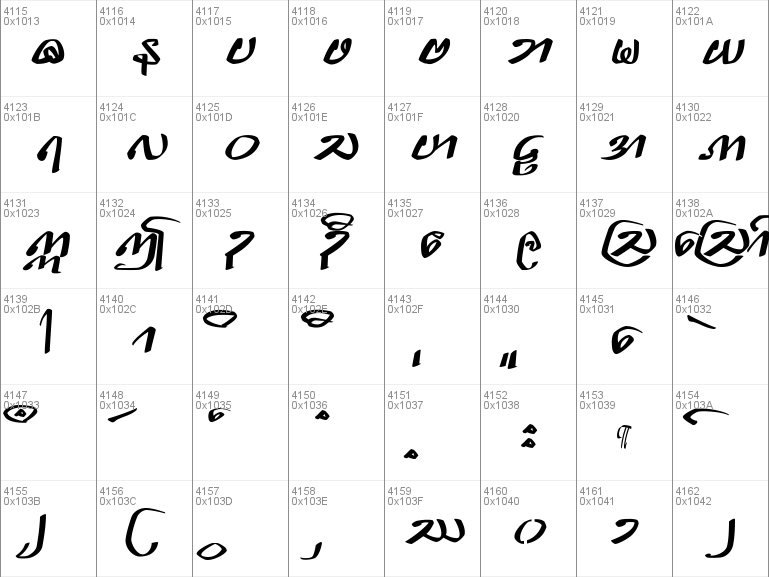
Word (v 16.16.14)
PowerPoint (v 16.16.14) တို့တွင် မြန်မာယူနီကုဒ် ကောင်းမွန်စွာအလုပ်လုပ်ပါသည်။
သို့သော်ငြားလည်းပဲ Excel (v 16.16.14) တွင် AAT ဟု အတိုကောက်ခေါ်ဆိုသည့် Apple Advanced Typography ပါရှိသော ယူနီကုဒ်ဖောင့်မှသာ မြန်မာစာအမှန်ပေါ်သည်ဟု ကိုစေတန်ဘလော့ တွင် ရေးသားထားပါသည်။ ထို့ကြောင့် Myanmar 3, Pyidaungsu အစရှိသဖြင့်ဖောင့်များသုံးလျှင် force quit ဖြစ်ဖြစ်သွားတတ်ပါသည်။ AAT ပါရှိသည့်ဖောင့်သုံးစွဲသည် မှန်သော်ငြားလည်းပဲ v 16.16.14ရိုက်နေသည့်အခါတွင် မြန်မာဖောင့်အမှန်မပေါ်ပဲ ရိုက်ပြီးမှသာ အမှန်ပေါ်သောကြာင့် အကုန်အဆင်ပြေသည့် version no. 15.24 သို့ ပြောင်းလဲ သုံးစွဲရန်အကြံပေးပါသည်။ ၎င်းအတွက် အသေးစိတ်ရေးသားထားသည့် ပို့စ်ကို ဤချိတ်ဆက်စာမျက်နှာ တွင်လေ့လာနိုင်ပါသည်။
ကိုကောင်းမြတ်မှ သူ၏ အတွေ့အကြုံ အတိုင်း ရေးသားထားသည့် guide ကိုလည်း ဤ unicode for macOS တွင် ဖတ်ရှုနိုင်ပါသည်။
အထက်ပါ အချက်အလက် များကို မိုးသိကြားဆိုဒ် မှ အခြေခံကာ ရေးသားထားပါသည်။
Download Myanmar Unicode Font
Mac OS X အတွက် မြန်မာယူနီကုဒ် လွယ်ကူစွာအသုံးပြုနည်းvideo guide
Zawgyi Myanmar Unicode Free Download
Apple Mac ကွန်ပျူတာတွင် ယူနီကုဒ်သုံးစွဲရန်
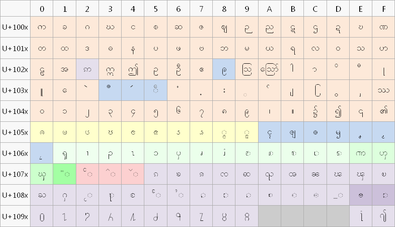
Download Myanmar Unicode Font For Mac Free
- Details
- Category: Myanmar Unicode
- Last Updated on Friday, 02 September 2016 07:32
Myanmar Unicode Download
၁. ဖောင့်ထည့်နည်း
၂. ပါပြီးသား ဖောင့်ကို ပိတ်/ဖွင့် နည်း
၃. Keymagic လက်ကွက် ထည့်နည်း
ဖောင့်ရွေးချယ်ခြင်း။။ မက်ကွန်ပျူတာ အတွက် လိုအပ်သော ဖောင့်ကို ဒေါင်းလုဒ်ရယူပါမည်။ Pydaungsu နှင့် ZawDecode ဖောင့် ၂ မျိုး ကို နမူနာ အဖြစ် ထည့်သွင်း ပါမည်။ ( ZawDecode က Windows နည်းပညာ OpenType သီးသန့် ထုတ်လုပ်ထားသဖြင့် Microsoft Office 2016 တွင်အသုံးပြုရာတွင် အဆင်ပြေသော ကြောင့် ထည့်သွင်းထားသင့်ပါသည်။ Pyidaungsu-1.3 ဖောင့်ကတော့ Apple နည်းပညာ AAT ထည့်သွင်းထား သောကြောင့် Apple ထုတ်ကုန်များတွင် အဆင်ပြေသော်လည်း Microsoft Office 2016 တွင်အဆင်မပြေတာကို တွေ့ရပါတယ်။ )
မှတ်ချက်− စမ်းသပ်မှုများအရ Mac ကွန်ပျူတာ Microsoft Office 2016 တွင် ZawDecode နှင့် MyMyanmar ဖောင့် ၂ မျိုးသာ အဆင်ပြေကြောင်း သိရပါတယ်။
ဖောင့်ဒေါင်းလုဒ်ယူခြင်း။လိုအပ်သော ဖောင့်များကို www.myanmarlanguage.org , www.mcfmyanmar.org တို့တွင် ရယူနိုင်ပါသည်။
ဖောင့်ထည့်သွင်းခြင်း။
၁) ဒေါင်းလုပ်ရယူပြီးသော ဖောင့်များကို ထည့်သွင်းရန် command + space နှိပ်ပါ။
၂) font book ဟုရိုက်၍ enter နှိပ်ပါ
၃) Font Book ပေါ်လာပါက [+] (သို့မဟုတ်) File > Add Fonts ကိုနှိပ်ပါ။ ထိုမှတဆင့် ဒေါင်းလုဒ်ရထားသော Pyidaungsu, ZawDecode များကိုရွေးပြီး Open နှိပ်ပါက ဖောင့်ထည့်သွင်းခြင်း ပြီးပြီဖြစ်ပါတယ်။
ဖောင့် ပိတ်ခြင်း
Mac ကွန်ပျူတာ တွင်ပါလာပြီးသား ဖောင့်စတိုင်ကို မနှစ်သက်လို့, အသုံးမပြုချင်လို့ ဖြစ်ဖြစ် ပိတ်ထားနိုင်ပါတယ်။
၁) Font Book ကိုဖွင့်ပါ
၂) Font Book ပေါ်လာပါက [အမှန်ချက်] ဖြုတ်ပါ (သို့မဟုတ်) Edit > Disable “ဖောင့်အမည်” Family ကိုနှိပ်ပါက အဲဒီဖောင့် ပိတ်ထားခြင်းဖြစ်ပါသည်။
ဖောင့် ပြန်ဖွင့်ခြင်း
၁) Font Book ကိုဖွင့်ပါ
၂) [အမှန်ချက်] ပြန်တပ် (သို့မဟုတ်) Edit > Enable “ဖောင့်အမည်” Family လုပ်ပါက ဖောင့်ပွင့်ပါသည်။
Keymagic လက်ကွက် ထည့်ခြင်း
၁) www.keymagic.net/downloads တွင် Mac ဗားရှင်းကို ဒေါင်းလုဒ်ရယူပါ။
၂) ရယူပြီးဖိုင်ကို Rright Click နှိပ်ပြီး Open လုပ်ပါ။ ညွှန်ကြားချက်အတိုင်း ဆက်လက်လုပ်ဆောင်ပါ။ ပြီးဆုံးပါက အချိန်နာရီ ဘေးရှိ လက်ကွက်တွင်ရှိမရှိစစ်ဆေးကြည့်ရှုပါ။ မတွေ့ရှိပါက အောက်ပါအတိုင်း ဆက်လက်လုပ်ဆောင် ပေးဖို့လိုပါသည်။
၁)ဘယ်ဖက် အပေါ်ထောင့်မှ Apple ပုံ > System Preferences > Language & Region > Keyboard Preferences… ကိုနှိပ်ပါ။
၂) [+] အပေါင်း လက္ခဏာ ကိုနှိပ်ပါ။ ညာဖက် စာရင်းတွင် Others, English တို့ကိုနှိပ်ကြည့်ပါက Keymagic ကိုတွေ့ရှိနိုင်ပါသည်။ Select ရွေးပြီး Add နှိပ်ပေးပါက လက်ကွက် ထွက်ပေါ်လာပြီး အသုံးပြုရန် အသင့်ဖြစ်ပြီ ဖြစ်ပါတယ်။
၃) Keymagic လက်ကွက်ကို ရွေးပြီးမှ မိမိ အသုံးပြုရအဆင်ပြေသော လက်ကွက်များကို ရွေးချယ်အသုံးပြုနိုင်ပါသည်။ ( Keymagic တွင် လူကြိုက်များသော ဝင်းလက်ကွက်, ဇော်ဂျီလက်ကွက်, မြန်စံ လက်ကွက် တို့ ပါဝင်သဖြင့် မိမိကြိုက်နှစ်သက်ရာ ရွေးသုံးနိုင်ပါသည်။ ဇော်ဂျီလက်ကွက် ဆိုရာတွင် ဇော်ဂျီအတိုင်း ယူနီကုဒ်ကို သုံးစွဲခြင်းကို ဆိုလိုပါသည်)
နောက်ဆက်တွဲ လက်ကွက် ထည့်ခြင်း
Keymagic မိမိ အသုံးပြုလိုသော လက်ကွက်များ မပါရှိပါက ဥပမာ− Myanmar3 လက်ကွက် တိုင်းရင်းသားဘာသာ လက်ကွက်များ ထပ်ထည့်လိုပါ ထပ်ထည့်နိုင်ပါသေးတယ်။ www.myanmarlanguage.org တွင်ရရှိနိုင်ပါသည်။ လက်ကွက်ဖိုင်အမည်ကို .km2 အဆုံးသတ်ဖြင့် ရှိပါသည်။ ဥပမာ− Myanmar3.km2
အဆိုပါ Myanmar3.km2 လက်ကွက်ကို Keymagic အတွင်း ထပ်ထည့်လိုသည် ဆိုပါက ဖိုင်ကို Desktop ပေါ်တွင် ထားပေးပါ။ ပြီးနောက်
၁) Terminal ကိုဖွင့်ပါ
၂) cd desktop
၃) cp Myanmar3.km2 ~/.keymagic
အထက်ပါအတိုင်း command ဖြင့် keymagic folder အတွင်း copy ကူးထည့်ပေးအားဖြင့် မိမိ အသုံးပြုလိုသော လက်ကွက်ကို ထည့်သွင်း အသုံးပြုနိုင်ပါသည်။
Shortcut
လက်ကွက်များကို shortcut ဖြင့် ရွေးချယ်သုံးစွဲနိုင်ပါသည်။ default အနေဖြင့် control + command နှိပ်ထားပြီး space ကို လိုအပ်သလို အကြိမ်အကြိမ် နှိပ်ပါက လက်ကွက် ပြောင်းပေးပါသည်။ စိတ်ကြိုက်ပြုပြင်လိုပါက Open Keyboard Preferecnes.. ကိုဖွင့်ပြီး Shortcut နေရာတွင် ပြင်ဆင်နိုင်ပါသည်။
